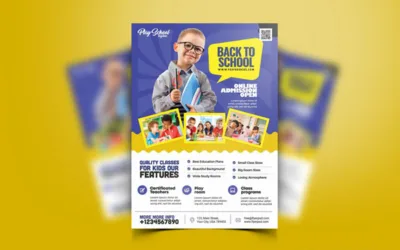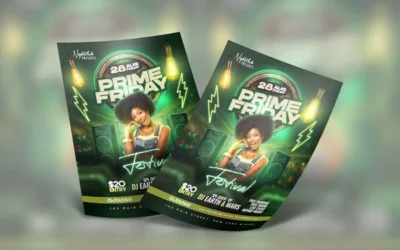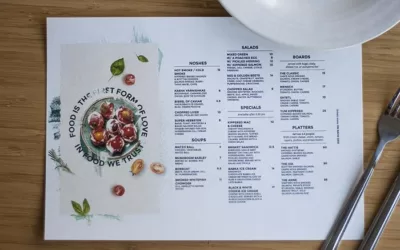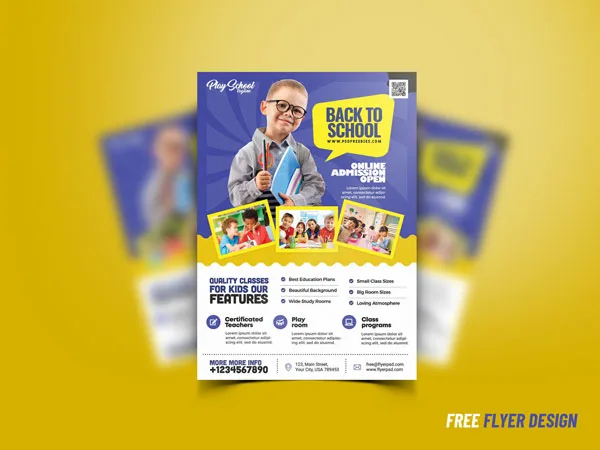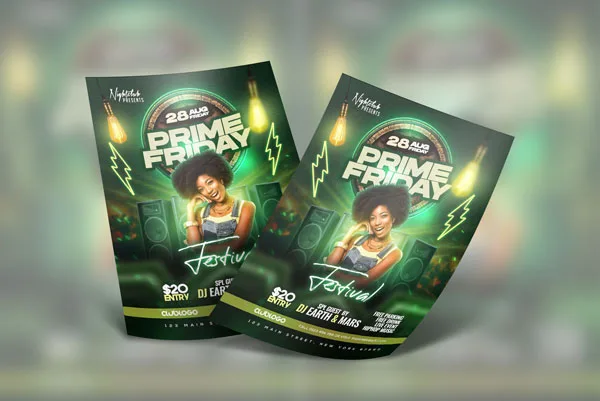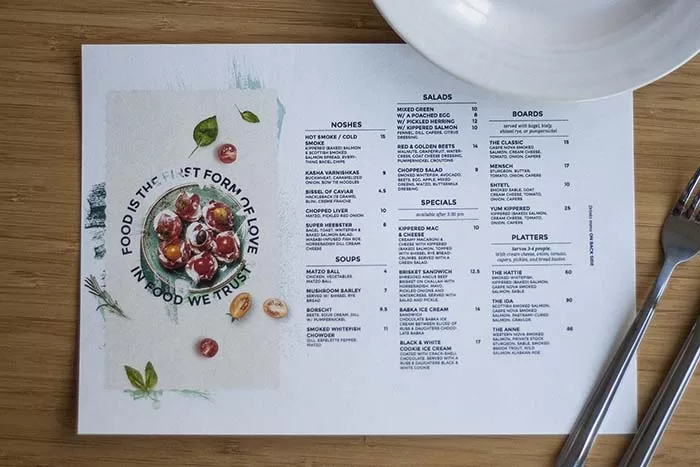Hey everyone! Welcome back to our Blog. Today, I’m going to show you a super handy trick using Canva that will help you remove backgrounds from your images effortlessly. Whether you’re a social media manager, a graphic designer, or just someone who wants to make their photos pop, this tutorial is for you. So, let’s dive right in!
Alright, here we are in Canva. If you haven’t already, make sure you sign in or sign up for a free account. Once you’re in, go ahead and click on the “Create a design” button on the top left corner.
From the dropdown menu, select “Custom dimensions” and input the dimensions you need for your project. For this demonstration, I’ll choose a standard size for social media posts, let’s say 1080 by 1080 pixels.
Now that we have our blank canvas, let’s upload the image we want to remove the background from. Click on the “Uploads” tab on the left sidebar, then click on “Upload an image or video.”
Once your image is uploaded, simply drag and drop it onto your canvas.
Perfect! Now, to remove the background, click on your image to select it, and you’ll notice a toolbar appear at the top.
In this toolbar, click on the “Effects” button, and then select “Background Remover” from the dropdown menu.
Canva will then work its magic and automatically remove the background from your image. Depending on the complexity of the background, it may take a few seconds.
And there you have it! The background has been successfully removed from our image. But wait, there’s more!
If you’re not satisfied with the automatic removal or want to fine-tune the edges, click on the “Edit” button that appears above your image.
This will bring up a new toolbar where you can adjust the sensitivity of the background remover tool and manually erase or restore parts of the background.
Once you’re happy with the result, click on the checkmark button to apply the changes.
And that’s it! You now know how to easily remove backgrounds from your images using Canva. It’s quick, it’s simple, and it can make a world of difference in your designs.
I hope you found this tutorial helpful. If you did, don’t forget to give this video a thumbs up and subscribe to our channel for more Canva tips and tricks. If you have any questions or suggestions for future tutorials, feel free to leave them in the comments below. Thanks for watching, and I’ll see you in the next video. Bye for now!